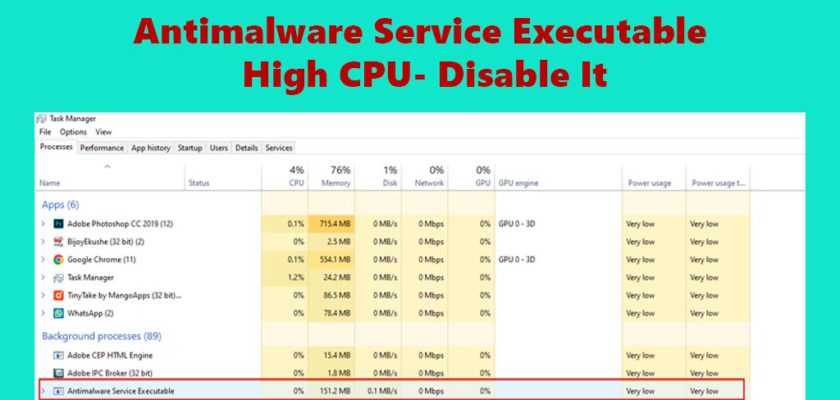The “Antimalware Service Executable” is a component of Windows Defender, which is Microsoft’s built-in antivirus and antimalware solution for Windows operating systems. The relationship between “Antimalware Service Executable” and “Real-time Protection” is as follows:
- Antimalware Service Executable (MsMpEng.exe): This is the background service and process responsible for running Windows Defender. It’s always running in the background when your computer is on, and it performs various tasks related to antivirus and antimalware protection.
- Real-time Protection: Real-time protection is a core feature of Windows Defender. When real-time protection is enabled, Windows Defender continuously monitors your computer for suspicious and potentially malicious activities. It scans files, processes, and network activity in real-time to detect and block threats as soon as they are encountered.
So, the “Antimalware Service Executable” is the executable file that represents the Windows Defender service, and it plays a crucial role in providing real-time protection against malware and other security threats. When real-time protection is active, the “Antimalware Service Executable” is responsible for carrying out the real-time scanning and monitoring tasks.
The key points to understand are:
- Antimalware Service Executable is the background process that runs Windows Defender.
- Real-time Protection is a feature provided by Windows Defender that actively scans and monitors your system for malware and threats, and it relies on the Antimalware Service Executable to perform these tasks.
Disabling “Real-time Protection” (as discussed in a previous response) will temporarily stop Windows Defender from continuously monitoring your system for threats, but it’s generally not recommended unless you have specific reasons for doing so, as it can leave your computer vulnerable to malware and security risks.
Disable antimalware service executable
- Open a Task scheduler.

2. Go to Windows Defender >> Windows Defender Cache Maintenance double click on it.
3. General Tab => uncheck run highest privillage option.
4. Conditions Tab>> uncheck all setting.
5. Now restart the windows 10.
Disable antimalware service executable from CMD
Disabling the Antimalware Service Executable (also known as Windows Defender) using PowerShell is not recommended, as it can leave your computer vulnerable to malware and security threats. Windows Defender is a built-in antivirus and antimalware solution in Windows that helps protect your system from malicious software.
However, if you have a specific reason for temporarily disabling it (for example, during the installation of certain software that may conflict with it), you can do so using PowerShell with administrative privileges. Here are the steps:
1) Open PowerShell with Administrative Privileges:
Right-click on the Start button (Windows logo) and select “Windows Terminal (Admin)” or “Windows PowerShell (Admin)” from the context menu. This will open PowerShell with administrative privileges.
2) Disable Windows Defender Real-time Protection: To temporarily disable Windows Defender real-time protection, you can use the following command:
Set-MpPreference -DisableRealtimeMonitoring $true 
After running this command, Windows Defender’s real-time protection will be turned off. However, please remember to re-enable it when you’re done using the software that required it to be disabled.
You can re-enable it with the following command:
Set-MpPreference -DisableRealtimeMonitoring $falseAgain, it’s essential to note that disabling your antivirus and antimalware software should only be done temporarily and for specific reasons. Keeping your system’s security features enabled is crucial for protecting your computer from potential threats